24-bitA 24 bit image uses 24 bits (or three bytes) of information for each pixel in the image. The number of bits per pixel is referred to as the image depth. A greater image depth allows greater color accuracy. For example, images that use 1 bit per pixel have two possible colors; 8 bits can handle 256 colors; and 24 bit images can represent 16.8 million different colors. |
Action ImageAn Action Image is any image that an operation is to be applied to, or the destination for a source image based combination of images.The view or image that an operation is to be applied to is known as the action or target image. An image is made the action image by clicking on its title bar. Clicking in the image itself will start the current operation, or in the case of the draw first working mode, place an area selection in that image in preparation for the action that will occur when you left-click the operations icon in the toolbar. An action image is also the image that any type of composition operation will change. The action image will remain the action image until a new image is selected as the action image.
|
Alpha ChannelIn addition to the color information (Red, Green, and Blue) that is held for each pixel of an image, there can also be transparent information (Alpha). This transparency data is used when re-combining the subject of an image with its surroundings. So, it effectively depicts the subject's outline. An Alpha channel can also be created based on its own luminance or even the luminance of another image.Just as color information is stored in a range from 0 = Black to 255 = full, alpha transparency ranges from 0 = transparent to 255 = opaque. With this range of transparency, soft edges and even fading areas can be depicted. |
Aspect RatioAspect ratio describes the relative dimensions of an image: width compared to height. |
Color SpaceThe Color Space refers to a 3D color model that contains a subset of colors in which all colors of a particular gamut are visible. A color space is also known as a color model. The purpose of the color space is to allow the specification of certain colors within a particular gamut of color. There are a number of color spaces used in a wide array of applications including graphics, desktop publishing, desktop video, and NTSC video. WinImages F/x uses the following color spaces: RGB (red, green, blue), CMY (cyan, magenta, yellow), CMYK (cyan, magenta, yellow, black), HSL (hue, saturation, and luma), HSV (hue, saturation, value), and YIQ (luminance, chrominance). Each of these color spaces have a physical 3D model which describes their color gamut. It is important to remember that WinImages F/x uses "pure colors" instead of actual colors. This is due to the fact that some colors do not exist in some of the other color spaces. For example, the RGB color space contains colors which can not be represented by the YIQ color space model. If you are converting from color space to color space, WinImages F/x will automatically select the color which is closest to the original color value. |
Continuous ToneA continuous tone image has a smooth transition of color and brightness between pixels. For example, a photograph that was scanned would produce a continuous tone image, but a rendered 256 color BMP would not be. |
DitherDither uses a limited number of colors arranged spacially to represent an actual continuous tone image. It is also called digital halftoning. In a way, dithering compromises spacial accuracy for color accuracy. Human perception is able to "reconstruct" the color that was originally intended over an area. A dithered image is no longer continuous tone. |
Drag and DropDrag and Drop is a means of loading files into a program directly from the desktop or another program. In WinImages F/x image files can be dragged into the view windows. Drag and Drop also allows you to grab operation and area selection icons, and place them into the Time Line. This is done by clicking on the desired icon with the left mouse button, and then dragging the icon into the proper frame in the time line. Once the icon is in position, release the left mouse button. To load an image using Drag and Drop:
When dragging files, the pointer will look like if the file can be dropped into the underlying window, and if it cannot be dropped there. You can Also load a group of files by first selecting the files, and then using the above steps load the files into WinImages F/x.
|
GamutThe Gamut of a display or color space refers to the actual color range that can be represented by the display device or color space model. Most color spaces lie within the visible spectrum of colors. A gamut lies within that visible spectrum defining a range of colors for a particular color space. These gamuts do not necessarily display the same range of colors. For example, the RGB gamut can display colors that the CMYK (printed material) or YIQ (NTSC video) gamuts can not. |
Gaussian BlurA Gaussian blur in simple terms, is a defocus of all of the pixels in the selected area. Each pixel is evaluated to determine its sharpness, and how that sharpness relates to the surrounding pixels. Each pixel is then decreased in sharpness based on its original sharpness, and the pixel sharpness values surrounding it. For example, if you were to look at a line of pixels, and their corresponding sharpness values it may look like this:
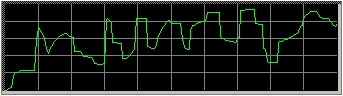
Where the x-axis is the pixels, and the y-axis is the sharpness value. As you can see there are several rough edges, and a great amount of sharpness variation from pixel to pixel. After applying a gaussian blur to the area, the sharpness graph would look more like this:
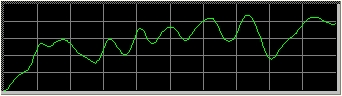
Notice that all of the sharpness values have been reduced and smoothed after the gaussian blur. This is true for every pixel in the image. As you can see the image would now appear to be out of focus, or slightly blurred. This operation is the exact opposite of a Inverse Gaussian blur.
|
High CompressionMost image file formats compress the image during the saving process. Therefore, a 1 Mb image in memory may only require 0.6 Mb to save to disk. There are many different methods of compression in use. They vary in speed and in their ability to reduce the file size.The amount of space saved by the compression is usually expressed as a percentage of the original size. Typically, lossless image formats can save about 30 to 40 %. A high compression format does better than this. How much better depends on the nature of the image, but a colorful scanned photograph can typically be compressed (losslessly) by 50 to 60% and ray traced images by 60 to 80%. Image file formats that are not lossless can achieve very high compression values even to the extremes of 95% to 98%!
|
Interframe CompressionInterframe compression is the amount of compression between individual animation frames. This type of compression can be augmented through the use of an Ordered Dither. Ordered dither will increase the amount of possible interframe compression, while decreasing the overall size of the animation file. You can set the compression level using control settings available in the AVI saver. You can adjust the quantity and quality of the interframe compression used. |
Intraframe CompressionIntraframe compression is the amount of compression in an individual animation frame. This type of compression can be increased through the use of the Dither Amount control in the Output Color Reduction dialog. Decreasing the dither amount will also decrease the actual animation frame's size. |
Key FrameA Key Frame can be thought of as an "control" frame in an animation. The key frame will contain some type of change that will occur in the animation. This change could deal with the effect settings, the area selection method, or the frames being processed.Setting up multiple key frames allows you to tween an area selection or effect parameters (settings) from key frame to key frame. WinImages F/x allows for as many key frames as you like, and a key frame is identified by either an area selection or operation icon in the time line dialog.
|
LosslessThe ability to save an image and load it again exactly as it was, is called "lossless". Only 24-bit full color image formats can be lossless when saving full color images.Image formats which render to fewer colors are lossy and therefore compromise image quality. And, some full color image formats such as JFIF/JPEG are also lossy. They are able to achieve very high compression by compromising some image quality. |
NTSCNTSC (or National Television System Committee) video is the standard signal format used in North American television broadcasts. This format combines the color, intensity, and synchronization information into a bandwidth of about 5 MHz. Due to the bandwidth limit, the picture quality is limited to a resolution of about 350 by 350, or about 640 by 400 pixels (no overscan). This standard, despite its low resolution nature, is the standard for all videotape recording equipment, and video play back devices. This standard may change in the future with the introduction of HDTV (High Definition Television), which has an effective resolution of 1000 by 1000. NTSC uses the YIQ color space for color definition and display. |
PaletteA palette on the computer is a table of colors. WinImages F/x automatically sets a display palette on computers with displays having 256 or less colors. Some image formats that are not full color use a color palette (8-bit BMPs for example). When an image is displayed or saved using a palette, the image itself is changed to an array of numbers which index (or refer to) the color palette. |
PixelPixel An image pixel is one of the dots that the image is composed of. Similarly, a display screen shows an array of pixels that make up the image you see. In WinImages F/x each pixel is held in memory as three values:
Combinations of these three values can represent any given color or brightness within a 16-million color range.
|
RenderTo render generally means to create an image from some set of information. In WinImages F/x images that are displayable on your computer are rendered from the full color image in memory.If your display can show 256 simultaneous colors, morph will render down from the full color (16.8 million color) image to 256 colors for display. Also, when saving low color images such as 8-bit BMPs, WinImages F/x will render to the low color format.
|
ResolutionResolution refers to the size of an image in pixels. The standard VGA display has a resolution of 640 (width) by 480 (height) pixels. WinImages F/x does not restrict image size, however larger image sizes do require more memory. |
Source ImagesA Source Image is any image, including clips of images, that has been specified as the source image in the operation dialog.The term means that the image will be used as a source for image material to be placed inside an action image in some manner. Each operation requiring a source image will have a Source Image drop down box. You can specify multiple source images by using the Time Line's source image controls in the Operations dialog, or by double clicking on the level where you want to specify a sequence of source images. The source image is primarily used for merging, adding, and subtracting. It can also be used in the creation of Alpha Channels. The currently selected source image will remain the source until a new source is specified. You can also use the Transparency Controls along with the source image to create blended composition effects based on the transparency level and the amount of edge blending.
|
Text EditorA text editor is a program that can change a text file simply and directly. Some system files such as AUTOEXEC.BAT (under the DOS operating system) can be changed with a text editor, as can WinImages F/x's script file types (ray trace, scripting, transistion control, etc. )WinImages F/x also saves project and some other files as text. They can be changed with a text editor. Many WinImages F/x functions give you direct access to a built-in editor called QuickEdit. Word processors or desk top publishing packages, rather than text editors, put special codes into their files; so, they could not be used to alter system files or WinImages F/x project files. |
TransparencyTransparency is the amount of opaqueness of an image. The transparency control allows you to specify how much the Source Image or effect will show through the Action Image. The Transparency controls are located in the Area Menu. |
Virtual MemoryEven though the amount of memory your computer has is limited, WinImages F/x is able to load images that exceed that amount by allowing Windows to move some of its memory to disk.For some operations though, the data used to describe an image must be reloaded from disk back into the memory chips of your computer. When the memory is actually in the memory chips it is called real memory. The total amount of memory in the memory chips and swapped out to the disk is called virtual memory.
|