
| Quick Nav Bar | ||||||||
|---|---|---|---|---|---|---|---|---|
| << Previous | Contents |
Selection |
Op Index |
Parent | User Notes |
Index |
Glossary |
Next >> |
| a=KEYTOALPHA(INVERT, SOFT, red, green, blue, rdev, gdev, bdev) |
| Items in CAPS are 0/1 switches or switches with more options than 0/1. |

This alpha channel tool allows you to create an alpha channel for an image based on a key color in the image. The alpha channel can be created in one of two ways. The first method creates a simple "on/off" alpha channel based on the current Key Color.
The key color is sampled from the image using the Color Sample tool (located in the Standard Operations group), using any area selection method.
After the color has been sampled, it will be automatically placed into the Key to Alpha Dialog as the key color. WinImages F/x will also place any associated variance values that were in the sample color into the dialog. You may now select the region on the image that is to be used for alpha channel information based on a key color (usually entire). You may find it easier to work with this, and all other alpha channel tools, with an alpha view open.
These views can be opened by selecting the Display Alpha option in the Open Another View dialog accessed via the View menu.
WinImages F/x also gives you the option of changing the color ranges, inverting the alpha, and creating a soft alpha channel from the key color. Each of these options is discussed in greater detail below.
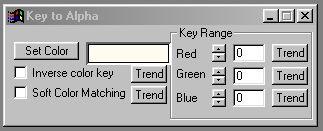
Trends
Some of the controls have a Trend button next to them. These trend buttons allow you to set variables over a series of frames. Each frame of any animation may be thought of as a slice of time. The trends allow you to alter some, all, or none of the variables for a particular time slice. Trend graphs have equidistantly spaced vertical lines. For animations under 100 frames in length, each of these lines represents a frame in the animation. The number of frames in any one sequence can be altered using the Sequence controls item from the Timeline pull down menu. Animation lengths of 100 - 999 frames will be represented with a vertical bar being 10 frames, and animation length greater than 1000 frames will have a vertical bar for every 100 frames. Click here to view more information on Trends.
Set Color
The Set Color control will access the Color Selection Dialog. The final color in the Preview Color box will be the color used for the effect. If you would like to learn more about the set color dialog, Click Here.
Inverse Color Key
The inverse color key option, when selected, will select all regions in the image that are not the specified key color. If this option is not selected (default), then all areas in the image that are the key color will be selected as alpha channel. When an area is "selected" then the alpha channel for that are will be black (opaque). This tool can be used in conjunction with the Soft Color Matching option to create a "soft" alpha channel based on the key color and the action image luminance.
Soft Color Matching
The Soft color matching option allows you to create an alpha channel based on the key color, and its radial distance. This means that WinImages F/x will make the actual key color transparent (if inverse is not selected), and then gradually fade to opaque based on the size of the transparent region and its surrounding colors. This allows you to create "soft" alpha channels from a key color in a quick and efficient manner. If this control is not selected, then the alpha channel will be created with only transparent and opaque regions.
Key Range
These Red, Green, and Blue sliders allow you to alter the range of valid key colors for the Key to Alpha operation. These sliders range from 0 (no variance) to 255 for the Red, Green, and Blue channels in the image. These three channels combined make up the colors that are found in the image. Adjusting these values changes the number of colors that are selected as alpha channel along with the actual key color.
For example, let's say that the desired key color is "pure" blue (R=0, G=0, and B=255). If we were to set the RGB Key Ranges all to zero, WinImages F/x would only select that exact color in the image as a transparent region. If we were to increase the RGB Key Range sliders and reapply the Key to Alpha operation, then we would see more and more regions of the image being selected as transparent.
If these RGB sliders were set all the way to 255 each, then we would see all of the colors in the image selected as a transparency region (the alpha channel would be completely black). These sliders can be adjusted independent of one another so that you can fine tune the regions that are selected as opaque or transparent.
| Quick Nav Bar | ||||||||
|---|---|---|---|---|---|---|---|---|
| << Previous | Contents |
Selection |
Op Index |
Parent | User Notes |
Index |
Glossary |
Next >> |
| WinImages F/x Manual Version 7, Revision 5, Level B |