
| Quick Nav Bar | ||||||||
|---|---|---|---|---|---|---|---|---|
| << Previous | Contents |
Selection |
Op Index |
Parent | User Notes |
Index |
Glossary |
Next >> |
| a=SAMPLE(MAKE KEY COLOR, INCLUDE EXTREMES) |
| Items in CAPS are 0/1 switches or switches with more options than 0/1. |

The Color Sample Tool is used to grab colors from an image for use with the Color Keyed area selection mode. Selecting an area will display the average RGB values and variances for that region. The color that is determined is automatically placed in the Key Color Custom Color set in the very last position. The variances can be automatically placed in the Key Range control by selecting the Make this the Key Color option.
|
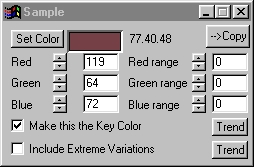
Trends
Some of the controls have a Trend button next to them. These trend buttons allow you to set variables over a series of frames. Each frame of any animation may be thought of as a slice of time. The trends allow you to alter some, all, or none of the variables for a particular time slice. Trend graphs have equidistantly spaced vertical lines. For animations under 100 frames in length, each of these lines represents a frame in the animation. The number of frames in any one sequence can be altered using the Sequence controls item from the Timeline pull down menu. Animation lengths of 100 - 999 frames will be represented with a vertical bar being 10 frames, and animation length greater than 1000 frames will have a vertical bar for every 100 frames. Click here to view more information on Trends.
Red
This control allows you to specify the amount of the Red component of the sampled color. The control can be set using the slide gadget or by entering the appropriate value in the provided text entry field.
Green
This control allows you to specify the amount of the Green component of the sampled color. The control can be set using the slide gadget or by entering the appropriate value in the provided text entry field.
Blue
This control allows you to specify the amount of the Blue component of the sampled color. The control can be set using the slide gadget or by entering the appropriate value in the provided text entry field.
Red range
The Red range control allows you to specify the variance for the Red component of the RGB color sample. If this value is pasted into the Key Range control, it will also set the variance for the HSL color space.
Green range
The Green range control allows you to specify the variance for the Green component of the RGB color sample. If this value is pasted into the Key Range control, it will also set the variance for the HSL color space.
Blue range
The Blue range control allows you to specify the variance for the Blue component of the RGB color sample. If this value is pasted into the Key Range control, it will also set the variance for the HSL color space.
Make this the Key Color
This control, when selected, will place the sampled color directly into the Key Color control and select it. This will also adjust the variance in the Key Range control.
Include Extreme Variations
This control, when selected, will include any extreme values that were encountered in the color sample. These extreme values will alter the actual color sample and the individual ranges. This function is used for sampling regions that have a wide range of colors. For example, an image of a bright blue sky with clouds contains a wide range of colors between the clouds and the sky. Sampling the sky and cloud region, with this selected, will provide you with a better sample and range for color keying.
Set Color
This allows you to manually set or adjust the sample color. If you would like to learn more about the set color dialog, Click Here.
Hex Display and Clipboard Copy
The sampled color is displayed in hexadecimal to the right of the color well. If you press the Copy control, the color is copied to the Windows clipboard in a format directly compatible with HTML color specifications.
| Quick Nav Bar | ||||||||
|---|---|---|---|---|---|---|---|---|
| << Previous | Contents |
Selection |
Op Index |
Parent | User Notes |
Index |
Glossary |
Next >> |
| WinImages F/x Manual Version 7, Revision 5, Level B |