
| Quick Nav Bar | ||||||||
|---|---|---|---|---|---|---|---|---|
| << Previous | Contents |
Selection |
Op Index |
Parent | User Notes |
Index |
Glossary |
Next >> |
| a=TILER(n, m, framex, framey, PRIORITY, scaling, ALIGN) |
| Items in CAPS are 0/1 switches or switches with more options than 0/1. |

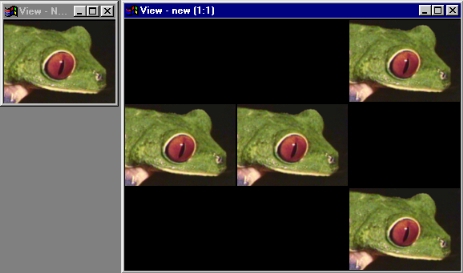
The Tiler operator functions in much the same way as Merge, with a few subtle functional differences. The action image is "separated" into cells, and the effect applies only to the cell chosen. This is ideal for "thumbnailing" images, or creating a comic strip look.
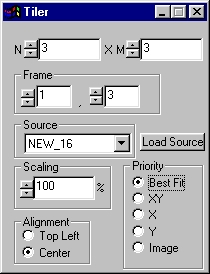
N & M
N and M are the # of cells across and down, respectively. So if you want an image separated 3 across by 4 down, N is 3 and M is 4.
Frame
This is the "cell" in which the operator is to be applied. This is in the form ACROSS,DOWN. In the above example, to apply the operator to the bottom right, you would choose 3,4 as the frame, for the upper left: 1,1.
|
Source
This chooses the source of the merge. To use a currently loaded image, use the drop-down box. To use an image not currently loaded, select "load source."
|
This operator can use Pixel Transfer Modes to generate output image and layer data. These modes add a great deal of flexibility to what you can do with this operator. Only operators that create new image or layer data use pixel transfer modes. Also, plugins may use them if the plugin designer takes care to use the plugin masked write services.
Scaling
This scales the effect between 1% of its size and 100%.
Alignment
Only if "best fit" priority is chosen (see below), can you select alignment. This will either align the effect to the top left of the cell or to the center.
Priority
| Quick Nav Bar | ||||||||
|---|---|---|---|---|---|---|---|---|
| << Previous | Contents |
Selection |
Op Index |
Parent | User Notes |
Index |
Glossary |
Next >> |
| WinImages F/x Manual Version 7, Revision 5, Level B |