| Quick Nav Bar | ||||||||
|---|---|---|---|---|---|---|---|---|
| << Previous | Contents |
Selection |
Op Index |
Parent | User Notes |
Index |
Glossary |
Next >> |
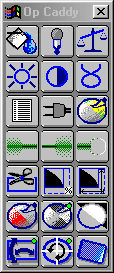 The Operations Caddy is a toolbox for frequently used operations. FX's toolbar is extensive, and while the chapter/verse organization allows you to get to each operator reasonably fast, it can still be a chore to hop back and forth.
The Operations Caddy is a toolbox for frequently used operations. FX's toolbar is extensive, and while the chapter/verse organization allows you to get to each operator reasonably fast, it can still be a chore to hop back and forth.
The operations caddy is designed to alleviate this issue. By dragging operations from the toolbar to the main FX backdrop window (or into the caddy window, if it is already open), you can create a custom toolkit that suits your needs at any time. You can control the number of tools available in the caddy by selecting the "Configure Op Caddy" command from the operations menu. You can drag tools around inside the caddy to re-organize them. You can save caddies for later use.
If you drag an operator over another operator further towards the top of the caddy, the operator will move before the operator you point to.
If you drag operators to a Caddy that is full, they will be added beyond the Caddy end. You won't be able to get at them unless you re-configure the Caddy to have more spaces.
For instance, if you have a 3x3 Caddy, that has space for nine operators. Let's imagine it has operators in all nine positions; now you drag in another operator. That operator is in there, but it will only become visible if you reconfigure the Caddy to 2x5 (space for 10 operators) or any other size that is larger than 9.
If you do not leave the Caddy open, WinImages F/x will still reload it on start, but you'll have to open it manually using the "Op Caddy on/off" command in the OPERATIONS menu, or else drag a tool to the backdrop window.
| Quick Nav Bar | ||||||||
|---|---|---|---|---|---|---|---|---|
| << Previous | Contents |
Selection |
Op Index |
Parent | User Notes |
Index |
Glossary |
Next >> |
| WinImages F/x Manual Version 7, Revision 5, Level B |